Aquarium Equipment: The Internet Accessible Aquarium for the Budget Co
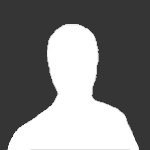
By
Guest,
in General Reefkeeping_
-
Topics
-
Latest Update
-
0
Selling the following Items
Selling the following items below. Hailea HK-150A Chiller, 1/10hp including OASE Pump @ $250. Eheim 12/16mm Hose (3m Length)- Brand New and keep as spare @ $12. Vortech MP10QD @ $350. Anemone Guard (Compatible for Vortech MP10) @ $20. Jebao Wifi Doser MD 4.4. Dosing Tube (4m Length). Acrylic Dosing Tube Holder @ $10. DD Compact ATO Unit @ $70. Acrylic Reservoir 5litres @ $50. Tunze Magnet Care Nano 0220.010. Redsea Complete 4-part Supplement Program - Brand New and keep as spare @ $95. Redsea Dosing Tube (4 ea) - Brand New and keep as spare @ $25. Salifert (KH) Test Kit - Expiry Date: 03/2028 @ $16. Salifert (CA) Test Kit - Expiry Date: 03/2028 @ $28. API Ammonia NH3/NH4 Test Kit - Expiry Date: 07/2027 @ $14. Fauna Marin Min S - Liquid Coral Food (1000ml) - Expiry Date: 04/2026 - 90% Balance @ $70. Interested, please PM me. All items ready for collection @ Jurong -
0
-
1
WTS Livestock
Yellow Wrasse sold to a friendly reefer. Left with: 1. Lumi Green Japanese Toadstool Coral at $60 2. Neon Green Kenya Tree at $50 (about 4 stems with many heads) 3. 1x blue tuxedo Urchin $8 Take all 3 for $100! -
1
-
-

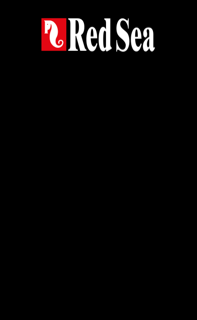



Recommended Posts
Join the conversation
You can post now and register later. If you have an account, sign in now to post with your account.