-
Topics
-
Latest Update
-
0
Looking to Buy Berghia Nudibranchs
Hi there, I am a university student, and I am looking to purchase Berghia nudibranchs for my research project. Unfortunately I need the species Berghia verrucicornis, which is white with orange-tipped cerata. I have tried looking at getting them online through aquarium supply stores, and they only sell the all-white species, Berghia stephanieae. If anyone has any white nudibranchs with orange tips that eat aptasia, please let me know, I would like to buy some.- berghia
- nudibranch
-
(and 3 more)
Tagged with:
-
2
Wts 3ft tank cheap
Forgot to add.. jus the tank only.. no equipment or livestock Sent from my SM-S906E using Tapatalk -
2
-
-
2
Wts 3ft tank cheap
Serious buyer.. Name ur price and take.. Sent from my SM-S906E using Tapatalk
-

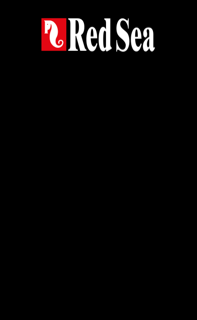
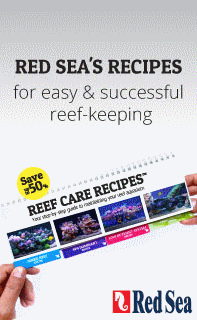
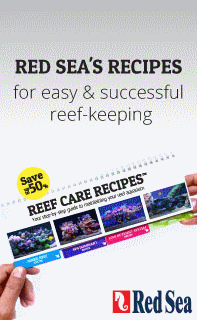


Recommended Posts
Join the conversation
You can post now and register later. If you have an account, sign in now to post with your account.